この記事では「サイトのSSL化」の設定方法を解説する。
尚、スターサーバーの設定方法を紹介する。
サイトの安全性を高めるために必須の設定になっている「SSL化」。
自分のサイトが「SSL化」出来ているか確認する方法は、アドレス(URL)を見ればわかる。
アドレス(URL)の表記が「http://~」だと、残念ながらSSL化できていない。
「https://~」という「s」の文字が付いた状態ならば、SSL化できている。
サーバーとドメインを接続した(紐づけした)後で、SSL化の設定を忘れずに行うようにする。
サイトのSSL化の設定方法
ウェブサイトが安全に利用できるように「SSL化」という設定は今やどのサイトでも必須。
アドレス(URL)の表記が「http://~」では、安全ではないサイトとして、ブラウザに警告が出てしまう場合もある。
「https://~」という「s」が付いたアドレス(URL)なら、「SSL化」の設定が出来ているので安心できるサイトとして認識される。
また別の確認方法として、ブラウザのアドレス欄(URL欄)に「鍵のマーク」などが表示されることもある。

SSL化の設定は、最初にやっておくべき
「SSL化」の設定は、なるべくならドメイン紐づけ直後に行っておく。
サイトの各ページや記事のアドレス(URL)にも影響してくるので、後から変更するより、最初から設定しておく方がトラブルになる可能性は低い。
WordPressサイトを作る場合も、WordPressのインストールをする前に設定を完了させておくことを、おすすめする。
「サーバー管理ツール」のページから簡単に設定できる
尚、スターサーバーでは「サーバー管理ツール」のページから、簡単に設定できる。
公式サイトから
> ログイン
> メンバー管理ツール
> ユーザーログイン
> サーバー管理ツール と進む。

1:「サーバー管理ツール」の「ドメイン」メニュー内「SSL設定」の項目を開く
スターサーバーの「サーバー管理ツール」から設定をする。
「ドメイン」のメニュー内の「SSL設定」を開く。

2:SSL化するドメインを選ぶ(対象ドメインを選択する)
サーバーと紐づけされているドメインが一覧で表示される。
一覧の中から「SSL化」したいドメインを選ぶ。

3:「無料独自SSL」を設定する
「SSL一覧」では、選択したドメインのSSL設定状況が確認できる。
SSL化の設定は、とても簡単。
ボタンをクリックするだけ。
3-1:タブ「無料独自SSL追加」を開く
「SSL一覧」のとなりのタブ「無料独自SSL追加」をクリックして開く。

3-2:ボタン「独自SSL設定を追加する(確定)」をクリックする
表示された内容を確認して「独自SSL設定を追加する(確定)」のボタンをクリックする。
「CSR情報(SSL証明書申請情報)を入力する」の項目は、無視して大丈夫。(何もしなくていい)

4:設定完了したらサイトを確認する
「追加ボタン」をクリックして、下の画面が表示されたら設定は完了。
あとは、ちゃんと設定ができてるか、サイトを確認すること。
- アドレス(URL)が「https://~」になっているか?
- もしくは「鍵のマーク」が表示されているか?
以上のポイントを確認する。
ただし、設定が完了するまで時間がかかる場合があるので、注意すること。(最大で1時間程度)

SSL化の設定が完了したらWordPressをインストールしよう
これで「SSL化」の設定が完了した。
いよいよ、ワードプレス「WordPress」をインストールして、ブログサイトを作っていく。
ワードプレス「WordPress」のインストールについては、次の記事で紹介する。

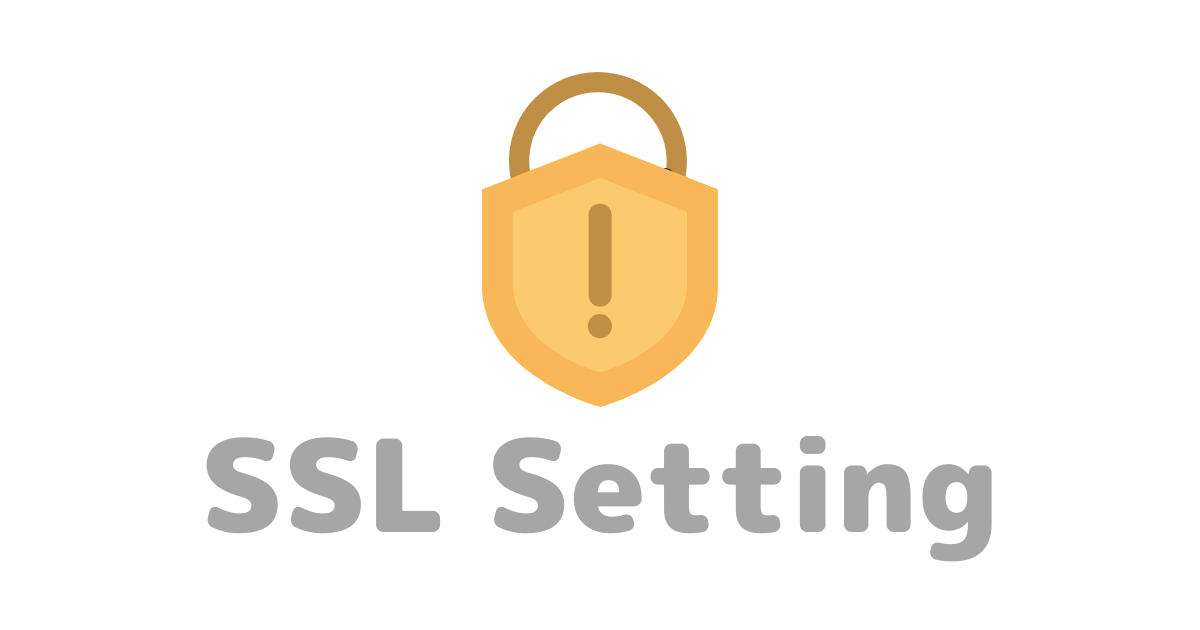



コメント